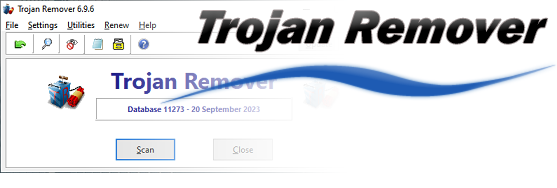!!! WARNING !!!
Playing with system files using resource hacker can be Dangerous for your system and it can make your system not working.
So use it at your own risk!
Playing with system files using resource hacker can be Dangerous for your system and it can make your system not working.
So use it at your own risk!
Guys!
So many members hv asked me a lot of questions about Resource Hacker, like:
=> How to replace existing Resources ( Bitmaps, AVI, Icons, etc.) in a file?
=> How to add ur own resources?
=> How to change Menus/ Strings?
and so on...
So here I'll try to cover all such questions and many other tips-n-tricks.
So here we go.....
NOTE: I hv divided this tutorial in 2 parts:
PART1 : BASIC INFORMATION
PART2 : ADVANCED INFORMATION
Basic part contains Basic details, like viewing/replacing resources, etc.
Advanced part covers some advance information which is described for geeks. Like Adding ur own resources, using scripts with resource hacker, etc.
PART1 : BASIC INFORMATION
What is Resource Hacker:
Resource Hacker is a Free s/w to edit 32-bit windows files (DLL, EXE, CPL, and many other). U can add/delete/view/rename/modify existing resources in a file using this gr8 piece of s/w.
Download Link:
U can d/l Resource Hacker from here.
U don't need to install it, simply extract the files and run the s/w. It also doesnt make any entry in Registry!
Using Resource Hacker:
When u open a file in Resource Hacker, it shows various directories in left-side pane, like:
AVI
Cursor
Bitmap
Icon
Menu
Dialog
String Table
Accelerators
Version Info
and so on...

These directories vary from file to file!
Following is a small description of these directories:
AVI : This directory contains AVI files.
Cursor : This directory contains Cursor files.
Bitmap : This directory contains Bitmaps.
Icon : This directory contains Icons.
Menu : This directory contains various Menus.
Dialog : This directory contains various Dialog boxes.
String Table : This directory contains various Strings.
Accelerators : This directory contains Shortcut keys.
Version Info : This directory contains version information of the file.
Viewing Resources:
U can view any resource embedded in the file. Simply expand the directory and click on the name of the resource.
Actually each resource contains 3 parts:
Resource Type
Resource Name
Resource Language
Resource Type : Its indicate that the resource is an AVI/Bitmap/Menu/Cursor/Icon/String/etc.
Resource Name : It describes the name of a resource, no 2 resource can hv the same name.
Resource Language : Its the language used in the file. For ENGLISH its 1033.
Resource Hacker is a small but excellent tool to modify system files like DLL, EXE, CPL, etc. You can even change Windows look by editing various Windows files and replacing their resources using Resource Hacker.
You can download it using following link:
This tutorial will help you in understanding this tool and will teach you how to use it. For your convenience, we have divided this tutorial in 2 parts:
- PART 1: BASIC INFORMATION
- PART 2: ADVANCED INFORMATION
Part 1 provides basic details like viewing or replacing existing resources in a file, etc. Part 2 covers some advance information for geeks, like adding new resources, using scripts, etc.
PART1 : BASIC INFORMATION
[Using Resource Hacker]
When you open a file in Resource Hacker, it shows various directories in left-side pane, like:
- AVI - Contains AVI files
- Cursor - Contains Cursor files
- Bitmap - Contains BMP files
- Icon - Contains Icons
- Menu - Contains Menus
- Dialog - Contains Dialog boxes
- String Table - Contains Strings
- Accelerators - Contains Shortcut keys
- Version Info - Contains Version information of the file

[Viewing Resources]
You can view resource present in the file by expanding the directory given in left-side pane and clicking on the name of the resource. Each resource contains 3 important attributes:
- Resource Type
- Resource Name
- Resource Language
[Changing Resources]
For Icons / Cursors / Bitmaps:
1. First select the resource ( e.g. Bitmap -> 131 -> 1033 ).
2. Now click on Action -> Replace Icon or Cursor or Bitmap....
3. It'll open a new window, click on Open file with new Icon or Cursor or Bitmap button.
4. Select the desired resource using OPEN dialog box, click on Open button and then click on Replacebutton.
For Other Resources like AVI:
1. Click on Action -> Replace Other Resource....
2. It'll open a new window, click on Open file with new resource button.
3. Select the file and click on Open button.
4. Now you'll need to provide following required information for the resource, which we mentioned earlier:
- Resource Type
- Resource Name
- Resource Language

Resource Type: Mention type of the resource, e.g. if you are replacing AVI file, mention the type as AVI
Resource Name: Provide the same name of the existing resource which you want to replace
Resource Language: Provide language code for the resource, e.g. 1033 for English. You can check existing resource's language code.
5. At last click on Replace button.
[For Menus / Strings / Dialogs]
To change any String, Menu or Dialog box, Select the desired resource, e.g. String Table -> 4 -> 1033, make your changes and at last click on Compile Script button.

It'll immediately compile the script. If you made any mistake while modifying the resource, it'll generate error message so that you can fix it.
PART2 : ADVANCED INFORMATION
[Adding New Resources]
Adding New Bitmaps / Icons / Cursors / AVIs:
1. Click on Action -> Add a new Resource....
2. Now click on Open file with new resource button.

3. Select the desired resource and click on Open button.
4. Give Resource Type, Name and Language as mentioned earlier. But keep in mind that Resource Name should not match with any existing resources name.
5. At last click on Add Resource button.
Adding New Menus:
Go to desired menu, e.g. Menu -> 215 -> 1033. Now add a new line anywhere inside POPUP "" using following format:
MENUITEM "Custom_String", 12345, MFT_STRING, MFS_GRAYED | MFS_DEFAULT
Where:
- "Custom_String" is the actual text which you want to show in menu.
- 12345 is the identifier. It must be different from existing menuitems.
- MFS_GRAYED disables the menuitem. You can change it to MFS_ENABLED if you want to show your menuitem enabled.
- MFS_DEFAULT shows your menuitem in BOLD. You can omit it.
- You can also add a new attribute in the code MFS_HILITE which automatically selects your menuitem.
In fact you can only add following new line in code:
MENUITEM "Custom_String", 12345
And Resource Hacker will automatically insert other remaining values as mentioned above.
[Inserting Newly Added Resources in Dialog Boxes]
Once you finish adding new Icons / Bitmaps / AVIs, you can insert them in any dialog box so that you can show in various Windows dialog boxes like RUN, Progress Dialog box, etc.
1. Go to the desired dialog box, e.g. Dialog -> 1020 -> 1033
2. Right-click in the dialog box and select Insert Control option.

3. It'll open a new window. You'll see many controls in the new window, like BITMAP, LABEL, ICON, BUTTON, SysAnimate32 (for AVIs), etc.
4. Click on any desired control, e.g. to insert a Bitmap, click on the BITMAP control or to insert an AVI, click on SysAnimate32 control.

PS: You can also insert Date/Time in dialog box using SysDateTimePick32 control.
5. Don't forget to fill the Caption entry. You need to enter the Resource Name in Caption textbox, e.g. if you have added a Bitmap and set its Resource Name as 401, then give the same 401 in Caption textbox.

PS: For AVI Control ( SysAnimate32 ), you'll need to append # in Caption value, e.g if the AVI name is 144, then put #144 in Caption textbox.
6. At last click on OK button & then Compile the script.
7. If you want to change the position of the new control in dialog box, simply click on the control and drag it to your desired location or you can also use arrow keys to move it.
Using Scripts in Resource Hacker
We can also run Resource Hacker using Command Prompt and can use scripts to automate lots of repeatative tasks to save our time.
You can use scripts in 2 ways:
- Single Command
- Multiple Commands
[Single Command]
You can use following commands in Command Prompt to perform actions using Resource Hacker:
-add ExeFileName, ResultingFileName, ResourceAddress, ResourceType, ResourceName,
-addskip ExeFileName, ResultingFileName, ResourceAddress, ResourceType, ResourceName,
-addoverwrite ExeFileName, ResultingFileName, ResourceAddress, ResourceType, ResourceName,
-modify ExeFileName, ResultingFileName, ResourceAddress, ResourceType, ResourceName,
-extract ExeFileName, ResourceAddress, ResourceType, ResourceName,
-delete ExeFileName, ResultingFileName, ResourceType, ResourceName,
Where:
- ExeFileName - Source file name
- ResultingFileName - Output file name
- ResourceAddress - Resource location (e.g. Bitmap path stored in your hard disk)
- ResourceType - Resource type (e.g. Bitmap, AVI, etc.)
- ResourceName - Resource name (e.g. 131, 1020, etc.)
Example:
ResHacker.exe -addoverwrite explorer.exe, explorer1.exe, MyImage.bmp , bitmap, 143,
[Multiple Commands]
You can also run a series of commands using script. First you'll need to create the script file using Notepad and then you can run it using following command:
ResHacker.exe -script ScriptFileName
Where, ScriptFileName is the name of the script file which you created in Notepad.
Following is the required format of the script file:
[FILENAMES]
Exe=
SaveAs=
Log=
[COMMANDS]
-addoverwrite ResourceAddress, ResourceType, ResourceName
Where:
EXE= contains source file name
SaveAs= contains output file name
Log= contains LOG file name which will store a detailed log of the operation
SaveAs= contains output file name
Log= contains LOG file name which will store a detailed log of the operation
[COMMANDS] section contains the command-set which we want to perform on the source file.
PS: You can omit the LOG= entry in script file. In this case, Resource Hacker will automatically create a LOG file with the name "ResHacker.log".
NOTE 1: If you are facing problems while saving a file after editing in resource hacker, then make sure you have disabled WFP (Windows File Protection) service using "WFP Patcher" or use "Replacer" to replace the file.
NOTE 2: If you get "Cannot create file" error message while saving the file, please check following tutorial:
How to Fix "Cannot Create File" Error Message While Saving Files in Resource Hacker?
That's all for now. If you have any query, please feel free to ask us...
Also check:
List of Windows XP System Files to be Customized using Resource Hacker
List of Windows Vista System Files to be Customized Using Resource Hacker
List of Windows 7 System Files to be Customized Using Resource Hacker
List of Resource Locations in Windows XP, Vista and 7 to be Customized Using Resource Hacker